-
 Di chuyб»ѓn dб»Ї liệu sang mГЎy tГnh mб»›i
Di chuyб»ѓn dб»Ї liệu sang mГЎy tГnh mб»›i
BбєЎn mб»›i "tбєu" Д‘Ж°б»Јc chiбєїc PC mб»›i, bб»™ xб» lГЅ mбєЎnh mбєЅ, dung lЖ°б»Јng RAM lб»›n, Д‘Д©a cб»©ng cЕ©ng lб»›n hЖЎn... nhЖ°ng cГІn dб»Ї liệu trГЄn chiбєїc mГЎy PC cЕ© thГ¬ sao?
Chuyển đổi sang PC mới và cà i đặt hệ đi�u hà nh mới cũng giống như chuyển sang ngôi nhà mới, lớn hơn, đẹp hơn. Tất cả những dữ liệu mà bạn có trên PC cũ không thể b� đi được, chúng rất quan tr�ng. Nhưng là m thế nà o mà di chuyển được những dữ liệu đó tới PC mới như: sổ địa chỉ, email, các dữ liệu chương trình, thư mục Farvorites, các bản nhạc số, ảnh số, các thư mục đặc biệt...
Vб»? mбє·t lГЅ thuyбєїt, chГєng ta cГі thб»ѓ sao chГ©p dб»Ї liệu cЕ© sang mГЎy tГnh mб»›i khГЎ Д‘ЖЎn giбєЈn, nhЖ°ng trong thб»±c tбєї thГ¬ khГґng Д‘ЖЎn giбєЈn nhЖ° vбєy. Trong mб»™t sб»‘ trЖ°б»?ng hб»Јp cГі thб»ѓ dбє«n Д‘бєїn hб»?ng hГіc vГ khГґng thб»ѓ sб»a chб»Їa Д‘Ж°б»Јc. BбєЎn cho rбє±ng sб» dụng cГЎc phбє§n mб»?m sao lЖ°u dб»Ї liệu nhЖ° Norton Ghost sбєЅ giбєЈi quyбєїt Д‘Ж°б»Јc vấn Д‘б»? nГ y? KhГґng Д‘ЖЎn giбєЈn nhЖ° vбєy, Norton Ghost cГі thб»ѓ phục hб»“i phГўn vГ№ng tб»« Д‘Д©a cб»©ng nГ y sang Д‘Д©a cб»©ng khГЎc, nhЖ°ng Д‘б»ѓ hoбєЎt Д‘б»™ng б»•n Д‘б»‹nh vГ hiệu quбєЈ trГЄn PC thГ¬ lбєЎi lГ vấn Д‘б»? khГЎc. HЖЎn nб»Їa, hệ thб»‘ng Windows cЕ© sбєЅ khГґng hoбєЎt Д‘б»™ng trГЄn PC mб»›i. Tuy nhiГЄn, mб»™t sб»‘ cГґng cụ mб»›i cho phГ©p bбєЎn di dб»?i dб»Ї liệu nГ y sang PC mб»›i Д‘ЖЎn giбєЈn. BбєЎn chỉ cбє§n vГ i click chuб»™t lГ mб»?i dб»Ї liệu tб»« chiбєїc PC cЕ© kД© sбєЅ chuyб»ѓn sang PC mб»›i nhanh chГіng. Mб»™t sб»‘ cГґng cụ dЖ°б»›i Д‘Гўy sбєЅ biбєїn "giấc mЖЎ" của bбєЎn thГ nh hiện thб»±c:
*
Files and Settings Transfer Wizard (FAST) lГ tiện Гch cГі sбєµn trong Windows XP, cho phГ©p chuyб»ѓn dб»?i cГЎc thiбєїt lбєp Windows, Internet Explorer, Outlook, Outlook Express...
*
Desktop DNA Professional lГ phбє§n mб»?m khГґng nhб»Їng cho phГ©p chuyб»ѓn dб»?i nhб»Їng thiбєїt lбєp trong cГЎc chЖ°ЖЎng trГ¬nh nhЖ° FAST mГ cГІn cГі khбєЈ nДѓng di dб»?i cГЎc thiбєїt lбєp tб»« cГЎc phбє§n mб»?m khГЎc.
*
Alohabob PC Relocator 2005 Ultra Control Edition lГ phбє§n mб»?m mбєЎnh nhất. Alohabob cho phГ©p di chuyб»ѓn cбєЈ б»©ng dụng sang mГЎy tГnh mб»›i, mбє·c dГ№ cГі thбє» mб»™t sб»‘ б»©ng dụng sбєЅ khГґng hoбєЎt Д‘б»™ng tб»‘t trГЄn PC mб»›i.
Tất cбєЈ nhб»Їng cГґng cụ nГ y Д‘б»?u di dб»?i cГЎc dб»Ї liệu vГ cГЎc thiбєїt lбєp trong б»©ng dụng nhЖ°: Nhб»Їng tuб»і chб»?n, thiбєїt lбєp vГ cấu hГ¬nh, vб»‹ trГ Д‘бє·t thanh cГґng cụ... Д?б»ѓ cГі thб»ѓ chuyб»ѓn Д‘б»•i mб»™t sб»‘ б»©ng dụng hoГ n hбєЈo, cГЎc cГґng cụ nГ y thЖ°б»?ng Д‘Ж°б»Јc thiбєїt kбєї Д‘бє·c biệt hб»— trб»Ј khбєЈ nДѓng chuyб»ѓn Д‘б»•i. Hбє§u hбєїt cГЎc cГґng cụ Д‘б»?u Д‘б»?u hб»— trб»Ј cho hГ ng tГЎ nhб»Їng б»©ng dụng phб»• thГґng tб»« Microsoft, Intuit tб»›i nhб»Їng phбє§n mб»?m xuất bбєЈn... nhЖ°ng bбєЎn cЕ©ng nГЄn kiб»ѓm tra trЖ°б»›c nhб»Їng б»©ng dụng mГ phбє§n mб»?m di chuyб»ѓn dб»Ї liệu nГ y hб»— trб»Ј.
Lбєp kбєї hoбєЎch chuyб»ѓn Д‘б»•i
TrЖ°б»›c khi di dб»?i, bбєЎn cбє§n chuбє©n bб»‹ mб»™t sб»‘ bЖ°б»›c sau. Д?бє§u tiГЄn, hГЈy quyбєїt Д‘б»‹nh lб»±a chб»?n sб» dụng phЖ°ЖЎng phГЎp nГ o Д‘б»ѓ chuyб»ѓn Д‘б»•i dб»Ї liệu tб»« hệ thб»‘ng nГ y sang hệ thб»‘ng khГЎc. Lб»±a chб»?n nГ y cГі thб»ѓ lГ kбєїt nб»‘i mбєЎng chuбє©n hoбє·c cГЎc thЖ° mục chia sбє», kбєїt nб»‘i vбєt lГЅ nhЖ°: USB, cб»•ng song song, cб»•ng nб»‘i tiбєїp... hoбє·c qua cГЎc thiбєїt bб»‹ sao lЖ°u dб»Ї liệu. Di dб»?i dб»Ї liệu sб» dụng kбєїt nб»‘i mбєЎng lГ phЖ°ЖЎng phГЎp nhanh vГ hiệu quбєЈ nhất, nбєїu chia sбє» tбєp tin thГ¬ hГЈy chбєЇc chбєЇn rбє±ng cГЎc thЖ° mục chia sбє» nГ y Д‘б»?u cГі thб»ѓ truy cбєp tб»‘t.
Thay thế các kết nối mạng bằng phương pháp sỠdụng kết nối USB 2.0 có tốc độ cao cũng đem lại hiệu quả tốt. Các phương tiện sao lưu bằng các thiết bị lưu trữ như CD-R chẳng hạn thì cũng không ảnh hưởng lớn. Tuy nhiên, nếu có một kho dữ liệu đồ sộ thì bạn cần phải ngồi đợi, đưa hết đĩa CD nà y tới đĩa CD khác thì rất mệt m�i và nhà m chán.
Nбєїu khГґng thб»ѓ sб» dụng cГЎc kбєїt nб»‘i mбєЎng, bбєЎn phбєЈi sб» dụng cГЎc kбєїt nб»‘i chбєm hЖЎn vГ sб» dụng cГЎc thiбєїt bб»‹ sao lЖ°u thГ¬ hГЈy cГўn nhбєЇc xoГЎ bб»›t cГЎc tбєp tin Д‘Гnh kГЁm lб»›n trong emails, cГЎc bб»©c бєЈnh cЕ©, vГ tiбєїt kiệm Д‘Ж°б»Јc cГ ng nhiб»?u tбєp tin khГґng cбє§n thiбєїt cГ ng tб»‘t.
Tiбєїp theo, mГЎy tГnh cЕ© sб» dụng chбєї Д‘б»™ Д‘a ngЖ°б»?i dГ№ng, hГЈy liệt kГЄ danh sГЎch nhб»Їng ngЖ°б»?i sб» dụng trГЄn mГЎy tГnh cЕ©. CГЎc cГґng cụ nГ y sбєЅ di dб»?i nhб»Їng tГ i khoбєЈn ngЖ°б»?i dГ№ng sбєЅ Д‘Ж°б»Јc tбєЎo lбєЎi trГЄn mГЎy PC mб»›i hoГ n hбєЈo. BбєЎn thГch tГnh nДѓng di chuyб»ѓn cГЎc thiбєїt lбєp cЕ© sang PC mб»›i chб»© khГґng phбєЈi lГ toГ n bб»™ б»©ng dụng (bбєЎn nГЄn sб» dụng tuб»і chб»?n nГ y), hГЈy cГ i Д‘бє·t cГЎc б»©ng dụng trГЄn PC mб»›i trЖ°б»›c.
HГЈy nГЎn lбєЎi vГ i phГєt Д‘б»ѓ xem cбєЈ 2 PC Д‘б»?u Д‘ГЈ hoбєЎt Д‘б»™ng vГ thб»±c sб»± sбєµn sГ ng cho chuyб»ѓn dб»?i dб»Ї liệu hay chЖ°a. Mб»™t ГЅ kiбєїn hay lГ cбєp nhбєt Windows tất cбєЈ cГЎc bбєЈn vГЎ lб»—i mб»›i nhất sб» dụng Windows Update hoбє·c truy cбєp vГ o trang www.windowsupdate.com. Cбєp nhбєt cГЎc chЖ°ЖЎng trГ¬nh chб»‘ng virus, cГЎc phбє§n mб»?m chб»‘ng giГЎn Д‘iệp vГ quГ©t toГ n bб»™ cбєЈ 2 mГЎy Д‘б»ѓ Д‘бєЈm bбєЈo chГєng Д‘б»?u sбєЎch sбєЅ vГ khГґng chб»©a bất cб»© mб»‘i nguy hiб»ѓm nГ o. Sau khi Д‘ГЈ quГ©t xong toГ n bб»™, hГЈy tбєЎm thб»?i tбєЇt bб»? cГЎc б»©ng dụng thб»?i gian thб»±c nhЖ° vГ cбєЈ phбє§n mб»?m tЖ°б»?ng lб»a, bб»џi chГєng cГі thб»ѓ lГ m giГЎn Д‘oбєЎn tб»›i quГЎ trГ¬nh chuyб»ѓn dб»?i dб»Ї liệu. Kбєїt nб»‘i Internet cЕ©ng nГЄn ngбєЇt tбєЎm thб»?i.
SỠdụng các công cụ di chuyển
SỠdụng FAST
FAST (Windows Files and Settings Transfer Wizard) lГ chЖ°ЖЎng trГ¬nh chỉ cГі khбєЈ nДѓng di chuyб»ѓn cГЎc thiбєїt lбєp ngЖ°б»?i dГ№ng Windows, Internet Explorer, Outlook, Outlook Express... khГґng cho phГ©p chuyб»ѓn dб»?i cГЎc б»©ng dụng, vГ cГі rất Гt lб»±a chб»?n vГ khГґng cГі khбєЈ nДѓng undo hoбє·c khбєЈ nДѓng bГЎo cГЎo chi tiбєїt. NhЖ°ng vГ¬ Д‘Гўy lГ phбє§n mб»?m Д‘i kГЁm vб»›i Windows XP nГЄn rất tiện lб»Јi vГ khГґng phбєЈi tб»‘n chi phГ Д‘бє§u tЖ°.
FAST có thểchạy bằng 2 cách: Cách thứ nhất bạn chỉ cần đưa đĩa CD Windows XP và o ổ và ch�n Perform Additional Tasks, tiếp đó ch�n Transfer Files and Settings. Cách thứ hai: Start -> All Programs -> Accessories -> System Tools -> Windows Files and Settings Transfer Wizard.
SoбєЎn: AM 649047 gб»i Д‘бєїn 996 Д‘б»ѓ nhбєn бєЈnh nГ y
FAST thб»±c sб»± lГ mб»™t Д‘б»“ thuбєt Д‘ЖЎn giбєЈn, chỉ vб»›i mб»™t vГ i bЖ°б»›c lб»±a chб»?n thЖ° mục vГ cГЎc tбєp tin, thiбєїt lбєp cấu hГ¬nh... dб»Ї liệu sбєЅ Д‘Ж°б»Јc di chuyб»ѓn tб»›i mГЎy PC mб»›i. FAST Д‘ЖЎn giбєЈn, khГґng cГі nhiб»?u tГnh nДѓng cao cấp, nбєїu muб»‘n biбєїt thГґng tin chi tiбєїt, nhiб»?u lб»±a chб»?n hЖЎn thГ¬ hГЈy sб» dụng cГґng cụ nhЖ° Desktop DNA, Alohabob
SỠdụng Desktop DNA
Desktop DNA của Computer Associates chỉ cho phГ©p chuyб»ѓn dб»?i cГЎc thiбєїt lбєp vГ cấu hГ¬nh sбєµn cГі chб»© khГґng phбєЈi lГ cГЎc б»©ng dụng, Desktop DNA cho phГ©p truyб»?n dб»Ї liệu trб»±c tiбєїp hoбє·c giГЎn tiбєїp. CЕ©ng giб»‘ng nhЖ° FAST,Desktop DNA di dб»?i cГЎc thiбєїt lбєp theo thб»?i gian thб»±c, diб»…n ra khГЎ nhanh chГіng vГ Д‘ЖЎn giбєЈn.
Desktop DNA cГі khбєЈ nДѓng chuyб»ѓn dб»?i giГЎn tiбєїp, Д‘Гўy lГ sб»± thay thбєї tiện lб»Јi nбєїu bбєЎn khГґng thб»ѓ sб» dụng 2 mГЎy tГnh Д‘б»“ng thб»?i. ChЖ°ЖЎng trГ¬nh tбєЎo ra mб»™t tбєp tin thб»±c thi Д‘Ж°б»Јc (.exe) tб»« hệ thб»‘ng cЕ© vГ bбєЎn cГі thб»ѓ sao chГ©p chГєng tб»›i hệ thб»‘ng mб»›i bбє±ng bất cб»© phЖ°ЖЎng tiện lЖ°u trб»Ї khГЎc. Khi nГ o cбє§n thб»±c hiện cГ i Д‘бє·t thiбєїt lбєp, chỉ cбє§n chбєЎy tбєp tin nГ y lГ hoГ n thГ nh. Desktop DNA cung cấp lб»±a chб»?n cГЎc thiбєїt lбєp vГ khбєЈ nДѓng undo mбєЎnh mбєЅ mГ FAST khГґng cГі.
SỠdụng Alohabob Pc Relocator
Alohabob PC Relocator 2005 Ultra Control Edition lГ m việc khГґng nhб»Їng "б»•n" nhЖ° Desktop DNA mГ cГІn cГі thб»ѓ di chuyб»ѓn rất nhiб»?u б»©ng dụng. HГЈy cГ i Д‘бє·t phбє§n mб»?m nГ y trГЄn cбєЈ mГЎy tГnh cЕ© vГ mб»›i, vГ thб»±c hiện mб»™t sб»‘ bЖ°б»›c hЖ°б»›ng dбє«n cГ i Д‘бє·t Д‘ЖЎn giбєЈn. Nбєїu cбєЈ 2 mГЎy tГnh nГ y Д‘б»?u nб»‘i mбєЎng thГ¬ quГЎ trГ¬nh di chuyб»ѓn nГ y thб»±c sб»± rất Д‘ЖЎn giбєЈn. BбєЎn chỉ cбє§n chб»?n mГЎy nguб»“n (source) vГ mГЎy Д‘Гch (target), lб»±a chб»?n chбєї Д‘б»™ truyб»?n tб»± Д‘б»™ng (automatic), hГЈy xem xГ©t vГ chấp nhбєn Д‘б»? nghб»‹ mГ chЖ°ЖЎng trГ¬nh Д‘Ж°a ra, thб»±c hiện nhб»Їng bЖ°б»›c mГ phбє§n mб»?m yГЄu cбє§u. LГ mбє«u ngЖ°б»?i thГch khГЎm phГЎ, bбєЎn cГі thб»ѓ lб»±a chб»?n chбєї Д‘б»™ chuбє©n (Standard) hoбє·c chuyГЄn gia (expert), Д‘б»ѓ lб»±a chб»?n bбє±ng tay cГЎc kiб»ѓu tбєp tin, thЖ° mục, cГЎc thiбєїt lбєp... hoбє·c cГЎc б»©ng dụng mГ chЖ°ЖЎng trГ¬nh hб»— trб»Ј. Trong chбєї Д‘б»™ chuyГЄn gia, bбєЎn cГі thб»ѓ chuyб»ѓn Д‘б»•i toГ n bб»™ б»©ng dụng tб»›i Д‘Д©a cб»©ng mб»›i. Nбєїu gбє·p lб»—i, PC Relocator cГі chб»©c nДѓng undo Д‘б»ѓ cГі thб»ѓ quay vб»? cГЎc trбєЎng thГЎi ban Д‘бє§u.
Sau khi di chuyển dữ liệu thà nh công
Khi hoГ n thГ nh quГЎ trГ¬nh chuyб»ѓn Д‘б»•i, hГЈy kiб»ѓm lбєЎi PC mб»›i Д‘б»ѓ Д‘бєЈm bбєЈo chбєЇc chбєЇn quГЎ trГ¬nh di dб»?i diб»…n ra tб»‘t Д‘бє№p, Д‘Гєng nhЖ° mong Д‘б»Јi. Mбє·c dГ№ cГЎc cГґng cụ di dб»?i thб»±c sб»± Д‘em lбєЎi khбєЈ nДѓng di chuyб»ѓn dб»Ї liệu, б»©ng dụng hб»Їu Гch vГ Д‘ЖЎn giбєЈn, nhЖ°ng cГЎc chЖ°ЖЎng trГ¬nh nГ y khГґng phбєЈi lГ nhб»Їng "chiбєїc Д‘Е©a thбє§n" hoГ n hбєЈo. Mб»™t sб»‘ lб»—i nhб»? cГі thб»ѓ sбєЅ xuất hiện, nhЖ°ng dбє«u sao nhб»Їng phбє§n mб»?m nГ y cЕ©ng lГ lб»±a chб»?n tб»‘t cho nhu cбє§u của bбєЎn.
 Posting Permissions
Posting Permissions
- You may not post new threads
- You may not post replies
- You may not post attachments
- You may not edit your posts
Forum Rules
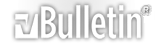


 Reply With Quote
Reply With Quote